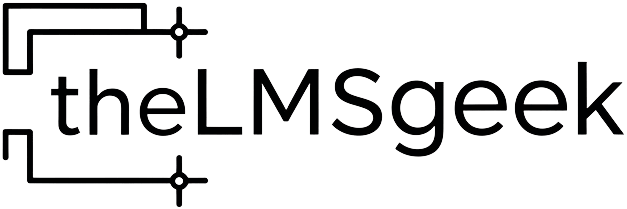How to customize the list of courses in LearnWorlds
Want to sell more? Motivate your users by customizing the lists of courses you're displaying to match the topic of the page and their needs.
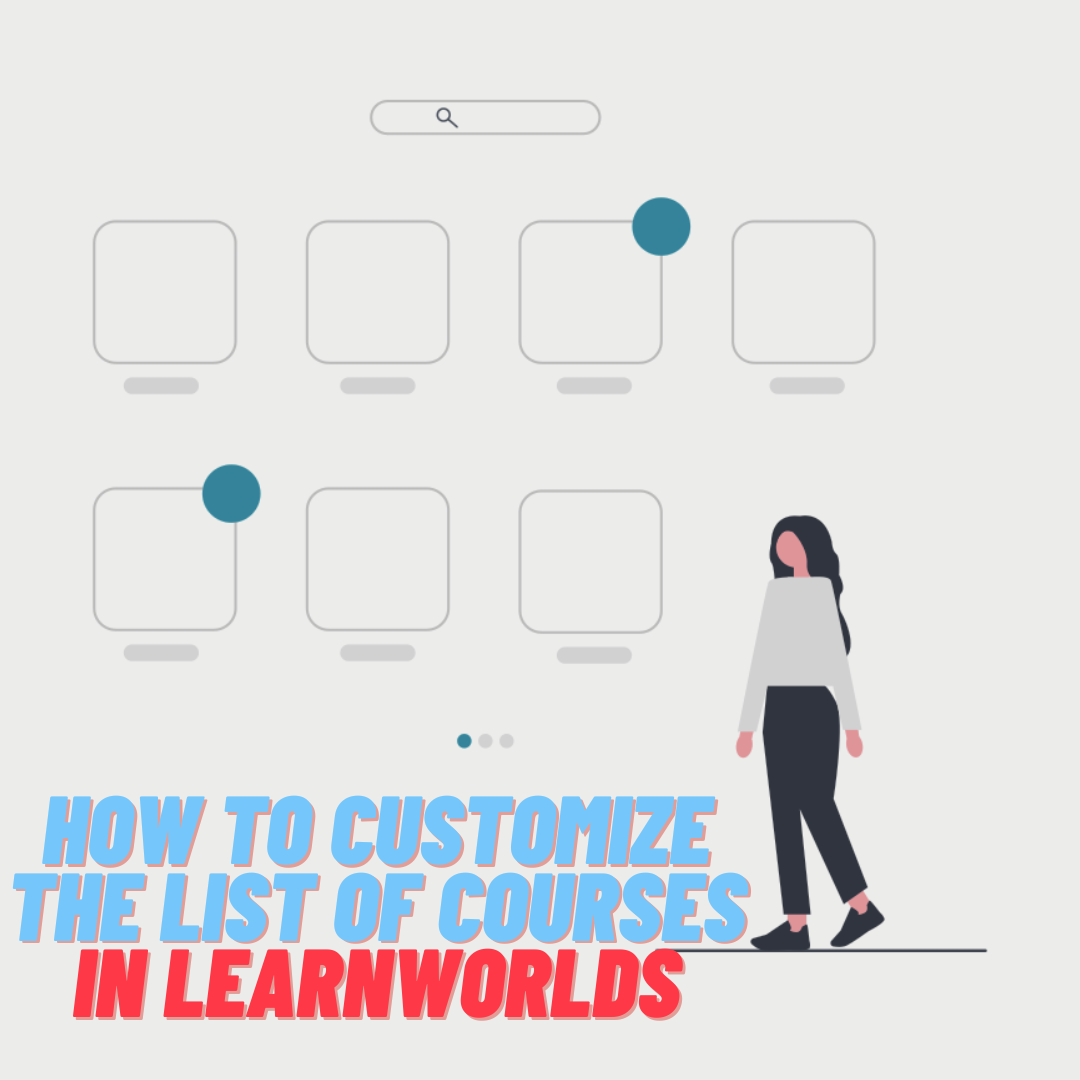
Learn how to display custom lists of courses and forget about one-size-fits-all.
Hi there! Glad to see you here again. Did the title caught your fancy? Just like me, you probably have some sort of design in mind. Some custom navigation for different categories of end-users or maybe some special pages advertising the work of your colaborators. Whatever the scenario may be, you need to have your list allign with the content and intent of the page on which it is displayed. So, without any further ado, let's see how we can do that.
First things first - Design your page
Before you start creating a page or adding a new widget in a preexisting one, you need to ask yourself 'what goes where?' and 'for what reason?'. If you have a high number of courses, adding a list of them here and there might be overwhelming for the user. So make sure you have a plan with what to display.
Next Step - Add and customize your courses list in LearnWorlds
Now's the time all waited for: going down to business! Based on your design, open the page where you wish to add the custom list of courses and complete the following steps:
1. Hover over the section underneath which you wish to position the list and press 'Add section' at the bottom of it
2. In the pop-up that opened navigate to 'Products' in the menu and select any of the widgets under 'Course Catalogue'
3. Once added, hover over the widget to reveal 'Edit course cards' and click to edit
4. In the menu that opened on the right side, at the top, select what courses to display from the dropdown menu under 'Show Courses'
5. Save your changes
I believe it is important to bring some more details in here for each of the options you're offered:
All - displays all the courses within your school
My courses - puts on view only the courses to which the user is enrolled
Not enrolled - as the name suggests, it lists only the those to which the user is not enrolled to
Newest - sorts all the courses by the release date, having the most recent ones at the top
Popular - the highest number of enrolls will be at the top
Free - presents only the free courses (works best with freemium styles)
With certificate - sets forth only the courses that have certification
By author - displays only those which have an author (to set an author, go to the course and add a name in Settings, in the 5th category called 'Author's name')
Custom List - allows you to select a personalized array of products to put on display (unlike all the others, this one does not automatically update if you add a new title and you'll need to return to it to manually add it)
Search term - shows only the titles that match a particular term you've set up, presenting them in alphabetical order.
Final touches
As show hosts would famously say 'But wait! There's more!', we have a few more things to touch upon. You may be done with the customization of your list, but you need to make up your mind on the following two settings:
1. Where are your clients landing after they clicked on a course?
2. Should you allow them to filter your courses?
Let's start with the first question, as it is more simple. In the sidebar where you have set up your selection of products, in the 4th section to be more exact, you will have the option 'When clicked'. This refers to where the user will be redirected upon clicking on one of your courses, and you are offered 3 choices:
Go to course overview - which sends the user every time, without mistake, to the layout page of your product even if they already own it
Go to course player - which takes the user to the last activity they completed unless they do not own the course - case in which, they will be redirected to the layout page to make a purchase
Go to checkout - redirects the user to the payment page if they do not own the product and allows you to populate the voucher area with a coupon code of your choice. Once the transaction is completed, the user will always be taken to the last activity they completed.
And now, the second question. Should you allow filters on your courses? Yes and no. If you display all of your courses using the options 'All', 'Newest' and 'Popular', then feel free to make use of the filters. However, for all the rest, I would recommend against it. At the moment, the filtering feature is not working as intended meaning that, instead of making use of only the titles you're displaying in your Course Cards, it will actually ignore all your inputs and filter through all the products in your school. And the same goes for the search bar, making it impossible to use if you're displaying a personalized list of courses in LearnWorlds.
In which scenarios can this customization be most effective?
I would say that not even the sky is the limit, but I particularly use personalized lists of courses in the following scenarios:
User profile page - in the logic presented by the templates generated by the platform, this would be the page that greets the users after they log in. In such a page, I like to display 'My courses' aka the courses to which the account is already enrolled to.
Courses page - and here, there's a lot of room for customization. You can have a list of all the products available in your school or you could add different course sections, each with its own topic. Please refer to the gif below for a visual interpretation. In theory, you display at the top a list of the courses they own, followed by individual sections for 'Free', 'Paid', 'With Certificat' or any other distinction you may wish to make.
Author-dedicated page - promoting your course creators was never an easy task. But you can now create dedicated pages for all your content authors with a few words about their achievements and a spotlight for their work.
Time-limited offers - be it a funnel or any other special page or section, you can enticingly display specific products.
Tag specific pages - this works wonders if you have multiple audiences to which you have to deliver tailor-made selections of courses. I have 2 other articles about tags and navigation that talk about how to set that up, but basically, you redirect your groups of users to specific pages based on the tags they hold.
I'm quite sure there are many other ways in which you could apply today's topic, but it's up to you to decide what interface you're going to offer to your audience.
Got a project you need help with? We can make it happen. Contact us!