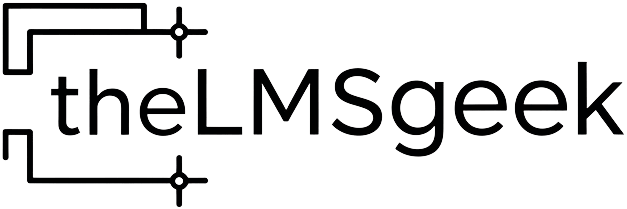How to create your own Multilingual School in LearnWorlds
Offering your school internationally can be a challenge, especially if you're looking to allow your users to choose the language of their preference. This article will guide you on how to offer multiple languages in your LearnWorlds school.
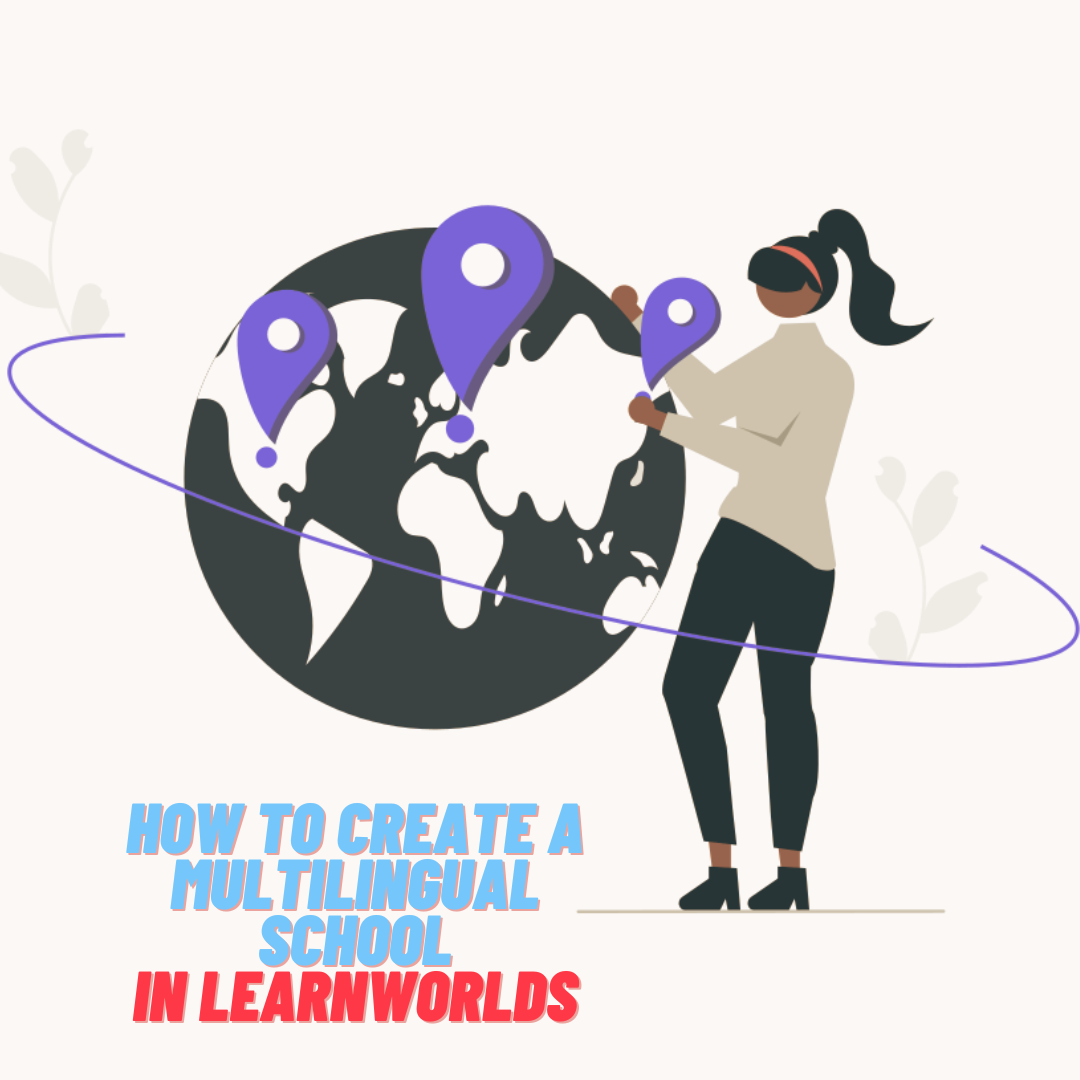
How to translate your school into different languages in LearnWorlds
Your business model contains internationalization and you're now probably wondering how to make your LearnWorlds multilanguage school work. Sure, you could use their integration with Weglot, but that's just another JavaScript add-on that requires a separate subscription and isn't worth the money for the results. You could also use other better add-ons that are not integrated with the platform, but the money problem remains. The platform, however catered to the needs of its users, still lacks the option of offering a multiple languages website and instead ultimately guides you to buy multiple schools in LearnWorlds for the sake of changing the text of a few buttons and pages.
Of course, if you're willing to compromise a little, I can show you how you can have your pages translated into most languages, the exception being, maybe, those who use special characters or Right to Left (RTL) writing.
So why did I mention a compromise? The platform uses a system called Site Language which is used for all the areas of the school that you cannot use normal means to modify: navigation buttons (next, back), invoice text, billing page text, and a few others. This system allows you to only have one site language at a time, meaning that all those areas cannot be changed to a different translation of the word they contain if your end-user chooses to view the website in a different language that you offer. Well, that would be the only inconvenience of my method. Other than that, all the navigation, pages and courses displayed would be catered to the translation of the user's choice. It's worth mentioning here that this works for Pro Trainer and higher plans, but if you're already invested in the idea, let's see together how it can be implemented.
First step - Build your design and create new pages in LearnWorlds
Rome wasn't built in a day and neither your website will be perfect from the get-go. Even if you select a template from the large array of options the platform offers and you're happy with it, there's always that little something that would work better for your school. We can all agree that the devil is in the details. So the first step here would be to come up with a structure and a design for your website. Decide how many pages the school should have, whether the different translations of the website will hold different structural elements and settle for a design for each page before you can start building. Also , do not forget to design for the topbar and the footer as that's where all those pages will be connected between them. Then, armed with your plans, we can jump to creating and modifying pages. It's important to start small and address one language at a time. So settle for the main language your school is going to use and start with the list of pages generated by LearnWorlds first then move to creating the missing ones from scratch.
Now, here, you already have a website, albeit, it lacks language variety. All you need to do from this moment on, at least when it comes to the contents of your front store/ website, is to clone all the pages and repurpose them for a different text. To clone a page you will need to:
1. Go to Site Builder > Edit Site builder
2. Expand the pages list on the left-side menu and browse for the page you wish to clone
3. Click on it to see its contents
4. At the right extremity of the sidebar, on the same line as the page name you'll press the 3 dots that trigger the edit menu
5. Select 'Clone page'
6. Add a name for the page (preferably similar to the old one and the language it is going to serve)
7. Create an URL
8. In the Category field, add the name of the language for which the page is designed
9. Save and close
10. Repeat for all the pages
The video below serves as a model for creating a page in German
Second step - Setting up and editing the navigation bar in LearnWorlds
I consider this to be the most important step when setting up a multilingual school. Each page in a particular language should redirect the user to a page with contents of the same language unless otherwise stated. Here's an example:
You may now wonder how that was possible. It's actually pretty easy to set up. Do you remember the design we created in the previous step? We are going to apply it! It's gonna be a lot of repetitive work as each page needs to have its navigation set up individually, but do not worry, as the results will be worth it.
Start with any page of your desire. Bring forth your design and the list of pages for the language matching the contents of the chosen page and let's get down to business:
1. Go to Site Builder > Edit Site builder
2. Expand the pages list on the left-side menu and browse for any page of your choice
3. Navigate to Settings and Select Topbar&Footer
4. Select 'Custom topbar' and 'Custom Footer' and save
5. Go to any button in your topbar or footer and click on it
6. In the right-side menu select the name of the button if you wish to change the text and press on the pencil on the same line, but a bit to the right, if you intend to bring more modifications.
7. Select 'Page' from the dropdown menu to the right of 'On click' and decide to which page that button should redirect the user.
Disclaimer! The page should redirect the user to a page using the same language as the one on which you're editing the navigation.
8. Repeat the same process for all the other buttons and pages.
Note! Do not forget to add a button containing the name of the language in which the user currently navigates with a dropdown menu for all the other languages you're offering. These language buttons should redirect the user to the equivalent of the very same page in the intended language. Allow me to demonstrate in the video below:
Third step - Final touches
Pages checked. Navigation checked. Everything runs smoothly from one page to another. What now? Here's a list of things you should touch upon:
- courses should match to the language of the page (you can display a custom list of them or by tag as long as you label them with the language tag - more details here on how to edit course cards)
- choose an international Site language (Settings > Site language) for those areas that cannot be edited (like next, back buttons) keep it as simple and short as possible to make it intuitive for your students
- conduct a survey or add a question in the Sign-in form to see what language users prefer to browse in. Add a tag based on that (you can find my complete tag guide here) and then use the navigation to redirect the users according to their preferences (you can find here my guide on how to offer tailor-made navigation)
My thoughts
Not gonna lie, this was a lot of work setting up. But, as I was editing my website with the sweat of my brow, I felt like a sculptor, carving my work of art. There was a peculiar satisfaction of seeing this come to life and I can say that I caught wings when I saw my users using it.