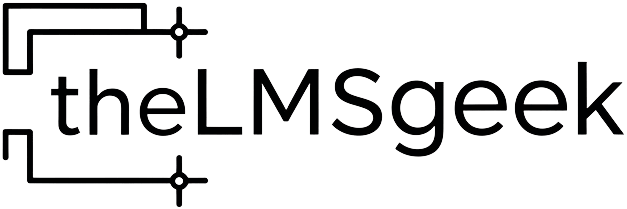The Complete Guide of How to Send Emails in LearnWorlds
Communication with your users is your most powerful tool to keep them engaged. Learn all the ways to do it using the features in LearnWorlds.
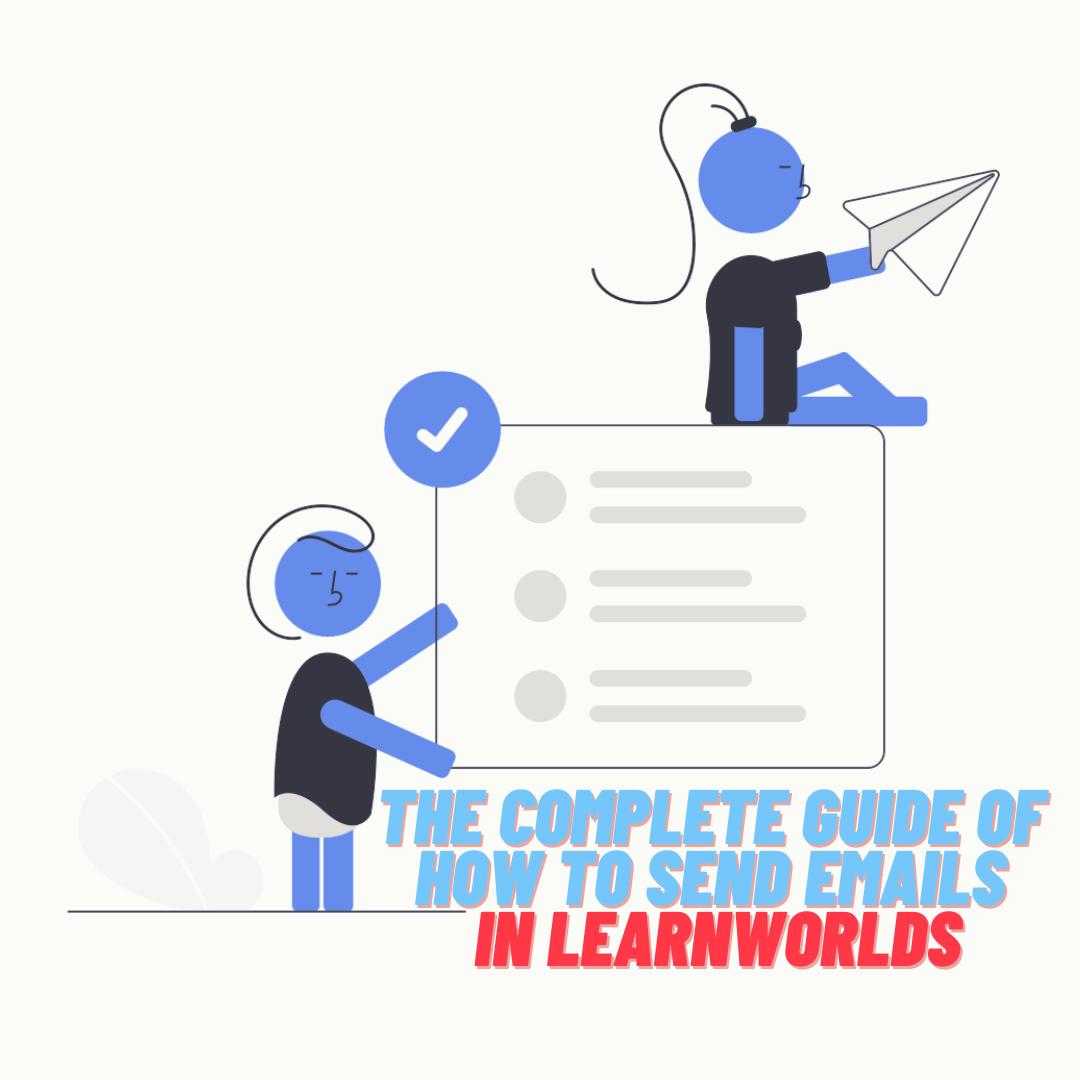
Keeping in touch with your users is one of the core requirements of a successful business. Allow me to show you how easy it is to keep your customers in the loop by regularly sending them emails using Learnworlds.
In this post, we will explore a few areas such as Automation, Mass Email, Drip Feed, and Notification emails, areas that allow you to send messages directly to your users' inboxes, facilitating communication by not only keeping the client involved with your courses, but also by keeping them up to date with all your latest releases.
Notifications Emails in LearnWorlds
By far the most used feature in the platform, the Notification Emails are predefined messages that are automatically enabled upon creating a new school. If you have a business model that matches the idea of one size fits all, you can definitely make use of this feature which allows you to properly welcome new accounts to your school, to invite your users to buy courses, bundles and/or subscriptions, to congratulate them for a purchase or to simply inform them about various processes. (The full list of standard messages can be found by navigating to Communication and Accessing the Notification Emails tab.)
I would highly advise against using them if your business model is catered to multiple audiences. In this case, you could use a mixture of the Automation feature and Tags. Check the Use Case below for a good example of how you could do that.
Automation Feature in LearnWorlds
I would dare to go as far as to name this feature the holy grail of using this LMS. What this does is execute a specific action based on a trigger you have set up in place. Optionally, there could exist a condition to this action being executed. Here's an example:
Trigger: If a user has completed 50% of a course
then
Action: Send them an email
(optional) only if
Condition: they have logged in the past 15 days
As you can see from my model, you could send messages to your users' inboxes based on any of the triggers the platform offers. You can find them by navigating to Users and accessing the Users Automations tab. Here, from the top bar, you will need to create a new instance by pressing 'Create automation' and start either a blank new project or a predesigned one.
Triggers list in LearnWorlds
Mass emails
The market is overly saturated with services like Mailchimp, ActiveCampaign or ConstantContact that allow you to send newsletters to your clients, inviting them to browse and shop from your offer of products. These are by no means a cheap investment and can be fully replaced, without any fees (in the limit of 5000 emails/month) by the native Mass email feature. This can be found by navigating to Communication and accessing the Mass Emails tab.
As a disadvantage when compared to other services that have their primary focus revolving around communication and marketing, you will not be offered any templates or predefined messages to send out. Instead, you will need to create your campaign from scratch by filling in the following: title, subject, sender email and content.
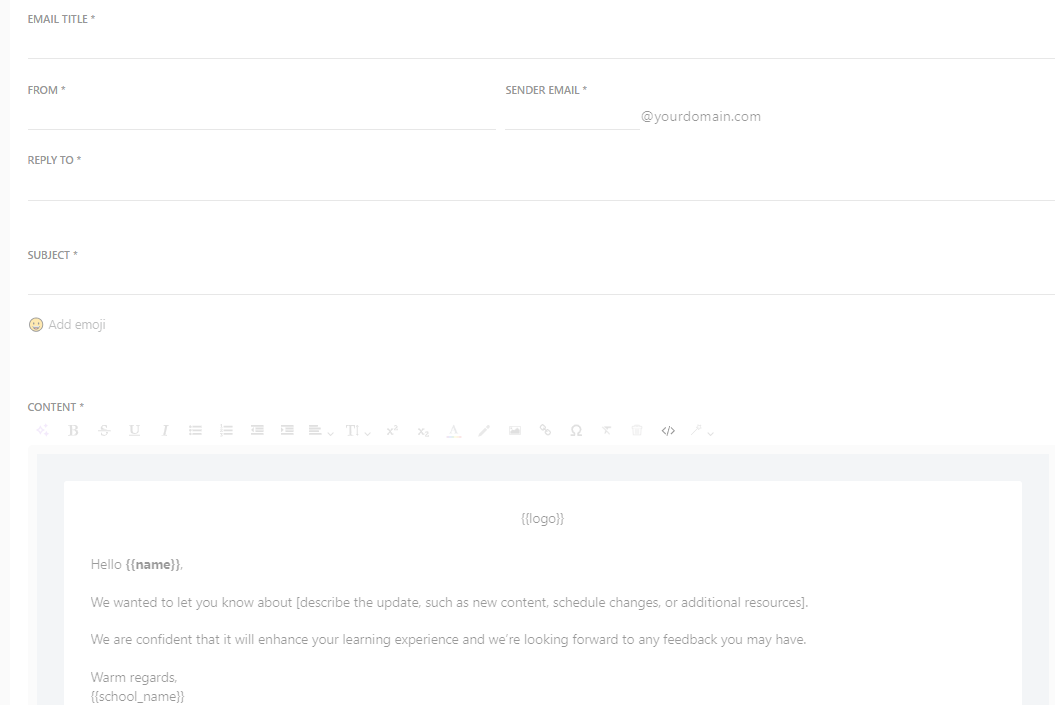
Drip feed emails
Now, this is a hidden gem! If you're looking to slowly enable content for your users, either by unlocking it after several days from enrolling or by allowing every enrolled user to access the content after a specific date, you will also want to set up reminder emails to re-engage your audience with your school. This is where this feature comes into play. To make use of it, you will have to navigate to the course for which you desire to apply this model of teaching and access the 'Drip Feed' option at the top, next to 'Preview'. Decide what works best for you:
- Drip feed by days means that the content will unlock for the user X days after they enroll (perfect for subscriptions. It slows the progress of your users, making them consume content in small portions over long periods)
- Drip feed by date means that the content will unlock for all the enrolled users at the date selected by you ( works wonders with courses that are updated in real-time)
Once you made your choice, save and click on the name of the section to be dripped to set up the details. From this sidebar that opens, if you scroll to the bottom, you will also be able to set up the email I mentioned earlier if you crosscheck the 'Send e-mail notification?' box.
I hope you found use in this post. If you'd like to further apply these features, please check below for a few use cases in which you could use them best:
Popular Example of Use case: tags are added - emails are automatically sent out
Let's consider this: your school is offering custom courses for B2B partners but also caters to the needs of your B2C audience. In this case, to make the emails that are being sent out more personalized, you will utilize the Automation feature in the following manner:
- Upon assigning a tag during the Sign Up process, you will use the following sequence to welcome your users:
Trigger: Tag is added
then
Action: Send them an email - Any follow-up emails:
Trigger: -anything can go here-
then
Action: Send them an email
only if
Condition: Has specific tags
Create an automation for each tag. If the email can be sent to multiple groups of users, you do not have to create separate instances as you can add them all into only one automation.
This also works like a charm with Multilingual schools if you wish to send communications in your users' native language.